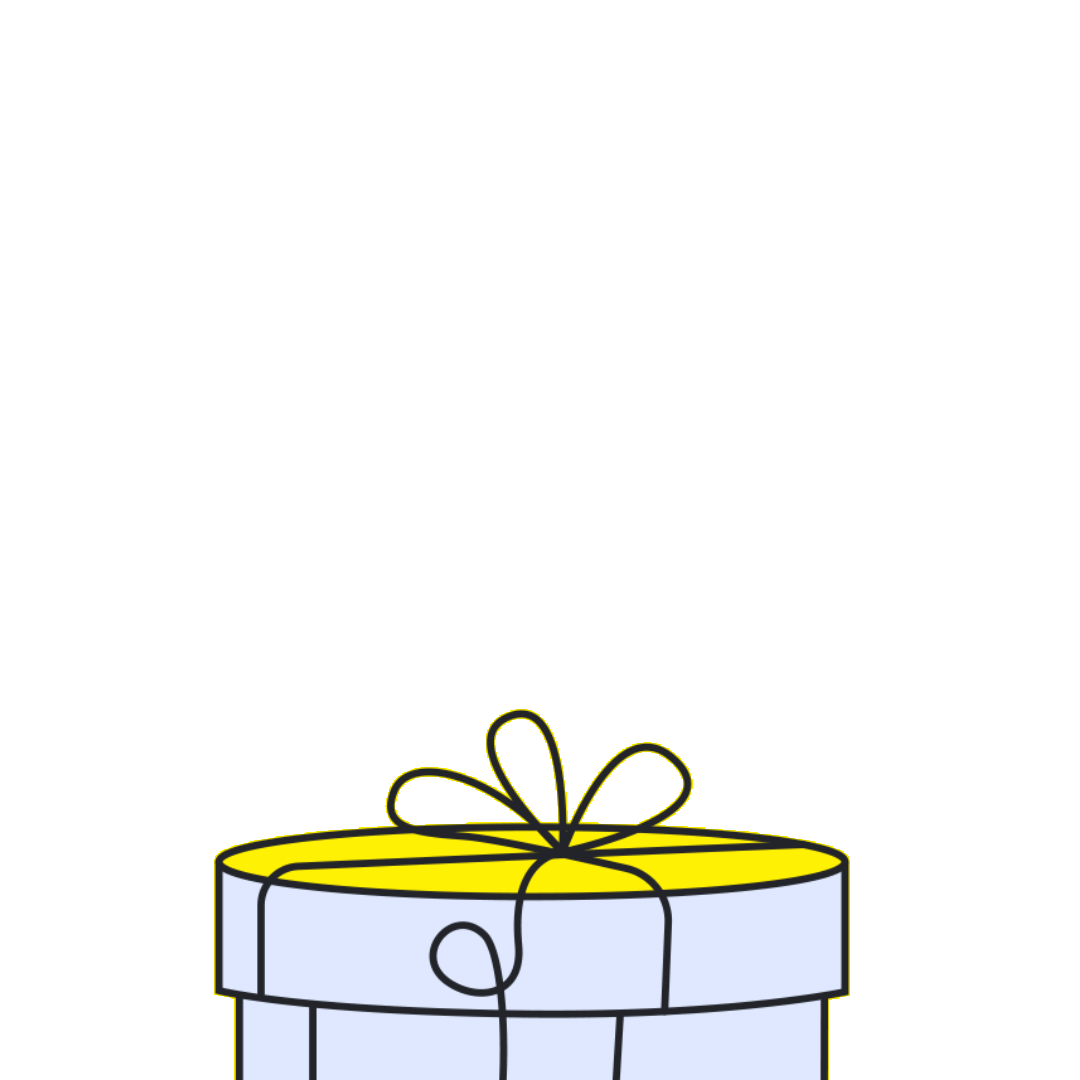Привет!
Мы написали для тебя подробную инструкцию по пользованию Zoom с полезными фишками и советами от преподавателей для максимально комфортных уроков.
Начнем с программы Zoom.
Это сервис для проведения видеоконференций и онлайн-встреч, который идеально подходит для проведения именно групповых занятий в образовательных учреждениях, так как имеет ряд специальных функций именно для этого. О них далее.
Онлайн-урок мы условно разделим на 3 этапа: подготовка к уроку, сам урок и дополнительные возможности Zoom на уроке, фишки.
Подготовка к уроку
Для того, чтобы урок прошел максимально комфортно, тебе нужно сделать такие вещи:
- решить, из какого девайса подключаться к уроку: с компьютера – оптимально, но с телефона и планшета тоже можно. Если твой вариант – компьютер, тогда ты сможешь одновременно работать в онлайн-книге и видеть всю группу. Если ты работаешь с телефона, лучше открыть книгу на другом девайсе заранее;
- использовать наушники с гарнитурой для максимально комфортного общения с преподавателем и группой. Они существенно улучшат качество звука;
- проверить качество и скорость подключения к интернету. Она должна быть на высоком уровне.
Сам урок
Главное – подключиться к уроку. Для этого перед занятием нужно зайти в свой личный кабинет и нажать кнопку "Занятие в Zoom", которая находится сразу возле даты и времени следующего занятия.
Заниматься английским онлайн можно с любого устройства:
- с обычного компьютера открой ссылку и загрузи файл программы Zoom, запусти его и нажми «Присоединиться к конференции», после этого ты сразу присоединишься к уроку;
- с телефона или планшета: нажми на ссылку, загрузи приложение Zoom для твоего девайса, открой приложение и присоединяйся к уроку.
Совет: сделай все это хотя бы за несколько минут до начала занятия, чтобы настроить микрофон. У некоторых студентов, которые работают с компьютеров, возникают с этим проблемы. Во-первых, сам Zoom сразу предложит тебе проверить микрофон. Не важно, ты в наушниках или без, сделай это. Во-вторых, если ты не слышишь себя или микрофон не работает – в поиске своего компьютера введи микрофон и зайди в настройки. Он может быть просто выключен или у него может не быть драйверов. Все это решают наушники, просто подключи их – и все заработает.
- Твой преподаватель курирует урок, то есть видеоконференцию, и у него есть право включать/выключать микрофон другим участникам.
- Подключайся к уроку по расписанию, не бронируй место с выключенными камерой и микрофоном. После окончания занятия обязательно выходи из конференции.
- Онлайн-урок – это тот же урок, что и в классе, поэтому будь готов к 90 мин работы над твоим английским.
Пожалуйста, не принимай участие в уроках, когда ты за рулем! Твоя безопасность превыше всего!
Дополнительные возможности Zoom
А теперь расскажем тебе о вещах, которые делают Zoom идеальным именно для групповых занятий.
- Преподаватель может делиться с тобой своим экраном, а ты с ним своим (если он позволит это в настройках): то есть все дополнительные задания, просмотр видео и прослушивание аудио остаются на уроках.
- В платформу встроена интерактивная доска, можно легко и быстро переключаться с демонстрации экрана на доску. А еще на ней можно рисовать, как в пейнте!
- Есть чат, в котором можно писать сообщения, передавать файлы всем или конкретным студентам.
- Можно производить запись урока как на компьютер, так и в облачное хранилище.
- У преподавателя есть возможность делить студентов на пары и группы. То есть общение в парах будет еще комфортнее, ведь никто не будет шуметь рядом, и ты сможешь больше сосредоточиться на своих мыслях. Также преподаватель может присоединяться к любой паре/группе в любой момент, помогать и исправлять ошибки. So keep it in mind!
- У студентов есть возможность «поднять руку», чтобы обратить на себя внимание. Для этого нужно перейти в окно чата и нажать кнопку «Поднять руку». В этот момент у преподавателя появится соответствующая отметка напротив имени студента, который поднял руку.
В этой презентации мы пошагово показываем, как использовать все функции Zoom.
Ну и лови 2 классные фишки для тех, кто хочет использовать все возможности Zoom по полной:
- виртуальный фон: ты можешь заменить фон, на котором тебя видно в камеру, на любое фото или картинку. Для того, чтобы тебя было хорошо видно на этом фоне, желательно иметь однородный исходный фон, на котором ты очень хорошо выделяешься (идеально желтый). Поэтому сегодня ты можешь быть на уроке среди пальм и золотистого песка, а завтра сидеть на склоне с видом на Нью-Йорк или Сан Франциско;
- карандаш: во время демонстрации экрана есть возможность комментировать (Co-annotation), то есть можно рисовать, выделять, удалять и тому подобное. Это может делать как преподаватель, так и студенты (если эта функция разрешена преподавателем).


.png)